■電子書籍サービスとは
本サイトは、デジタルAIグラビア写真集のダウンロード専門販売サービスです。
ご購入いただくと、メールで商品のダウンロードURLをお送りします。
商品はPDF形式で配布されます。対応機器は、Windows, MacOS, iOS, Android、その他PDFをご覧いただける機器ならどんな機器でも閲覧できます。

お支払い方法はクレジットカード、Google Pay、Apple Payに対応しています。

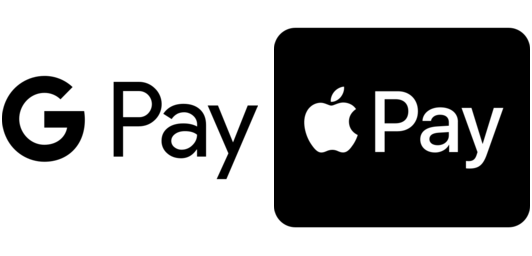
すべての通信は、SSL/TLS1.3により暗号化されています。また、決済情報は決済会社にのみ通知され、当社はその内容を見ることはできず、カード情報・アカウント情報を含め一切保存しません。
■ご購入商品の閲覧
■ご利用の流れ
●探す
人物タイプ、カテゴリー、シチュエーションなどからお好みの作品を探します。
検索ボックスにタイトルの一部を入力して検索することもできます。
作品ページにはサンプルが用意されています。内容を確認してからご購入いただけます。
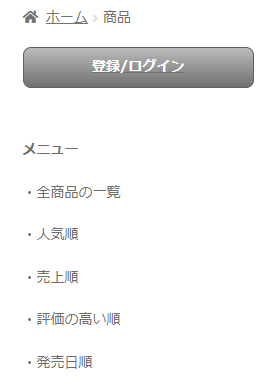
●買う
- 「お買い物カゴに追加」をクリックします。
- 「お買い物カゴを表示」します。
- 「購入手続きに進む」をクリックします。
- 購入作品と金額を確認して「注文を確定」をクリックします。
●見る
「注文を確定」すると、メールアドレスにダウンロードURLを記載したメールが届きます。
※メールが届かない場合は迷惑メールフォルダに入っていないか確認してください。
ご購入商品はPDFで配信されます。ダウンロードして、タップまたはダブルクリックしてください。
■電子書籍サービスのメリット
PDF形式でどんなデバイスでも楽しめる!ブラウザから直接見られる!
24時間365日いつでも購入できて、スグ読める!
セキュアなカード決済であんしん!
■iPhoneでのご利用
1. ファイルアプリを使用する
iOSに標準搭載されている「ファイル」アプリを使用して、PDFファイルを簡単に閲覧できます。
- 「ファイル」アプリを開きます。
- PDFファイルを保存している場所(iCloud Driveや他のクラウドサービス)に移動します。
- PDFファイルをタップすると、表示されます。
2. iBooks(Apple Books)を使用する
PDFファイルを「iBooks」アプリ(現在は「Apple Books」)で閲覧することもできます。
- PDFファイルを長押しします。
- 「ブックにコピー」を選択します。
- Apple Booksアプリを開き、PDFファイルを閲覧します。
3. Safariを使用する
SafariでダウンロードしたPDFファイルも閲覧可能です。
- SafariでPDFファイルのリンクをタップします。
- PDFファイルが表示されたら、画面下部にある「共有」アイコンをタップします。
- 「ファイルに保存」や「Apple Booksで開く」を選択できます。
4. サードパーティ製のPDFリーダーアプリを使用する
App Storeには多くのPDFリーダーアプリが提供されています。例えば、Adobe Acrobat ReaderやFoxit PDF Readerなどがあります。
Adobe Acrobat Reader:
- Adobe Acrobat ReaderアプリをApp Storeからダウンロードしてインストールします。
- インストール後、アプリを開き、PDFファイルをインポートして閲覧します。
Foxit PDF Reader:
- Foxit PDF ReaderアプリをApp Storeからダウンロードしてインストールします。
- インストール後、アプリを開き、PDFファイルをインポートして閲覧します。
6. クラウドストレージアプリを使用する
Google DriveやDropboxなどのクラウドストレージアプリでもPDFファイルを閲覧できます。
Google Drive:
- Google DriveアプリをApp Storeからダウンロードしてインストールします。
- インストール後、アプリを開き、PDFファイルを保存している場所に移動します。
- PDFファイルをタップすると、表示されます。
Dropbox:
- DropboxアプリをApp Storeからダウンロードしてインストールします。
- インストール後、アプリを開き、PDFファイルを保存している場所に移動します。
- PDFファイルをタップすると、表示されます。
■Androidでのご利用
1. Google ドライブを使用する
Google ドライブは、Androidデバイスに標準でインストールされていることが多く、PDFファイルの閲覧に使用できます。
- Google ドライブアプリを開きます。
- PDFファイルを保存している場所に移動します。
- PDFファイルをタップすると、Google ドライブビューアで開きます。
2. Adobe Acrobat Readerを使用する
Adobe Acrobat Readerは、PDFの閲覧や編集に特化した無料のアプリケーションです。
- Google PlayストアからAdobe Acrobat Readerアプリをダウンロードしてインストールします。
- Adobe Acrobat Readerアプリを開きます。
- 「ファイル」タブでPDFファイルを検索し、開きます。
3. Microsoft Officeを使用する
Microsoft Officeアプリ(Word、Excel、PowerPoint)もPDFファイルを開くことができます。
- Google PlayストアからMicrosoft Officeアプリをダウンロードしてインストールします。
- Microsoft Officeアプリを開きます。
- PDFファイルを検索し、開きます。
4. ファイルマネージャーアプリを使用する
多くのファイルマネージャーアプリもPDFファイルを閲覧する機能を持っています。例えば、ES File ExplorerやFile Manager+などがあります。
- Google Playストアからファイルマネージャーアプリをダウンロードしてインストールします(例:File Manager+)。
- ファイルマネージャーアプリを開き、PDFファイルを保存している場所に移動します。
- PDFファイルをタップすると、内蔵のPDFビューアで開きます。
5. 他のサードパーティ製のPDFリーダーアプリを使用する
Google Playストアには多くのPDFリーダーアプリが提供されています。例えば、Foxit PDF ReaderやMuPDFなどがあります。
Foxit PDF Reader:
- Google PlayストアからFoxit PDF Readerアプリをダウンロードしてインストールします。
- Foxit PDF Readerアプリを開きます。
- PDFファイルを検索し、開きます。
MuPDF:
- Google PlayストアからMuPDFアプリをダウンロードしてインストールします。
- MuPDFアプリを開きます。
- PDFファイルを検索し、開きます。
■Windowsでのご利用
1. Microsoft Edgeを使用する
Windows 10以降では、Microsoft EdgeがデフォルトのPDFビューアーとして機能します。
- PDFファイルを右クリックします。
- 「プログラムから開く」→「Microsoft Edge」を選択します。
または、
- PDFファイルをダブルクリックします(通常、Microsoft Edgeで開かれます)。
2. Adobe Acrobat Readerを使用する
Adobe Acrobat Readerは、PDFの閲覧や編集に特化した無料のアプリケーションです。
- Adobe Acrobat Readerの公式サイトからアプリをダウンロードしてインストールします。
- インストール後、PDFファイルを右クリックします。
- 「プログラムから開く」→「Adobe Acrobat Reader」を選択します。
3. 他のウェブブラウザを使用する
Google ChromeやFirefoxなどのウェブブラウザでもPDFを閲覧できます。
- PDFファイルを右クリックします。
- 「プログラムから開く」→「Google Chrome」または「Firefox」を選択します。
または、
- PDFファイルをドラッグ&ドロップでブラウザウィンドウにドロップします。
■MacOSでのご利用
1. プレビュー(Preview)アプリを使用する
Macにデフォルトでインストールされている「プレビュー」アプリは、PDFファイルを開いて閲覧するための便利なツールです。
- PDFファイルを右クリック(またはControlキーを押しながらクリック)します。
- 「このアプリケーションで開く」→「プレビュー」を選択します。
または、
- PDFファイルをダブルクリックします(通常、プレビューアプリで開かれます)。
2. ブラウザを使用する
SafariやChromeなどのウェブブラウザでもPDFを閲覧できます。
- PDFファイルを右クリック(またはControlキーを押しながらクリック)します。
- 「このアプリケーションで開く」→「Safari」または他のブラウザを選択します。
または、
- PDFファイルをドラッグ&ドロップでブラウザウィンドウにドロップします。
3. Adobe Acrobat Readerを使用する
Adobe Acrobat Readerは、PDFの閲覧や編集に特化した無料のアプリケーションです。
- Adobe Acrobat Readerの公式サイトからアプリをダウンロードしてインストールします。
- インストール後、PDFファイルを右クリック(またはControlキーを押しながらクリック)します。
- 「このアプリケーションで開く」→「Adobe Acrobat Reader」を選択します。

 Lita Publishing
Lita Publishing